L’avantage de la version cloud de Nummax Manager AIO est la programmation avancée que vous pouvez appliquer à votre diffuseur Nummax.
Pour gérer votre contenu dans le calendrier, la meilleure façon de procéder est de créer des listes de diffusion avec un contenu spécifique.
Par exemple, vous pouvez avoir une liste avec vos heures d’ouverture, une avec vos procédures de santé, certaines avec vos dernières promotions et ainsi de suite.
1. Téléversez vos médias
Cliquez sur Médias dans le menu de gauche
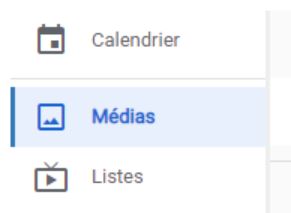
Vous accéderez à la zone de stockage de vos images et vidéos.
La plupart des formats d’images et de vidéos sont compatibles avec Nummax Manager AIO (.jpg, .png, .bmp, .gif animé, .mp4, .avi, .mov,…)
Vous pouvez organiser la bibliothèque avec des dossiers. En fonction de votre stratégie de gestion marketing, vous pouvez organiser les dossiers par agence, emplacement, type de diffuseur, type de message, période,…
Cliquez ensuite sur l’onglet de téléchargement en haut et faites glisser et déposez vos fichiers dans le navigateur
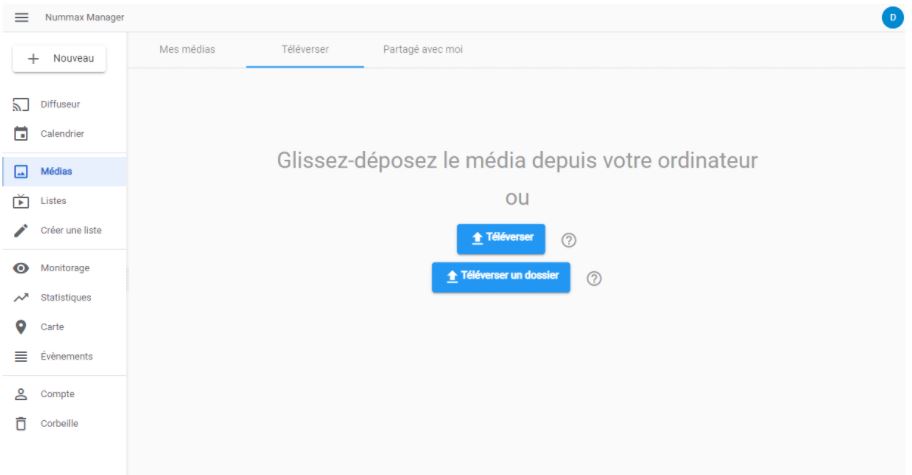
Regardez notre vidéo de formation pour plus d’informations
2. Créer une liste de diffusion
Une liste de diffusion est un groupe de séquences.
Une séquence est une page d’écran affichée pendant une certaine période de temps.
Dans une séquence (page écran), vous pouvez afficher différents éléments en même temps comme un diaporama et la météo locale avec un titre défilant.
Exemple de séquence affichée pendant 15 secondes
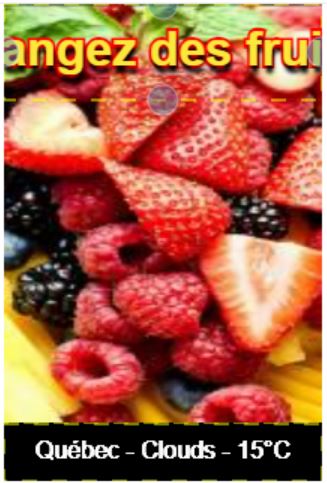
Vous pouvez mettre autant de séquences que vous le souhaitez dans une liste de diffusion mais nous vous recommandons de garder votre liste concentrée sur un seul sujet. Vous aurez plus de liberté dans la programmation des horaires d’affichage.
Cliquez sur Créer une liste dans le menu de gauche
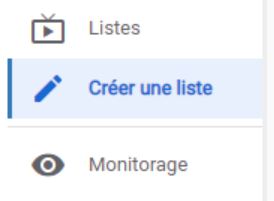
Vous accéderez à la zone de création.
Assurez-vous de donner un nom pertinent et de saisir la taille en pixels de votre diffuseur en plein écran.

Le rectangle noir représente votre page d’écran sous forme de séquence. Vous pouvez zoomer ou dézoomer la zone de travail.

À l’intérieur de cette zone, vous pouvez ajouter des éléments à partir des icônes en haut.
Pour trouver tous les détails sur la façon d’utiliser chacun de ces éléments de contenu, lisez notre documentation complète sur le logiciel.

Mais voici les principaux éléments que vous trouverez (de gauche à droite)
- Image et vidéos : Permet d’afficher une image ou une vidéo mais aussi de créer des diaporamas
- Titre : Afficher une ligne de texte (titre) défilement horizontal ou non
- Paragraphe : Afficher le texte multiligne à défilement vertical
- Date et heure : Cette fonction utilise l’horloge interne de votre terminal
- Météo : Saisissez simplement votre position (nécessite que votre diffuseur soit connecté à Internet)
- Web : Affichez une URL spécifique ou téléchargez un fichier HTML local avec votre contenu. Toute URL affichée sera en taille réelle (à partir de l’origine de l’écran en haut à gauche) ou adaptée à la largeur en pixels de votre diffuseur comme sur un téléphone cellulaire
- Flux RSS : Saisissez l’URL du flux RSS et choisissez les informations qui défileront dans le flux
- Environnement : Affichez les données provenant des capteurs de votre diffuseur s’il en est équipé (principalement pour les diffuseurs d’extérieur)
- Sync Play : Il s’agit de la même fonctionnalité que l’icône image et vidéo, mais elle est destinée à être utilisée pour la synchronisation de diffuseurs. Lisez le chapitre complet sur la synchronisation dans notre documentation logiciel
- Compte à rebours : Définissez une date ou une heure d’échéance et le compte à rebours affichera automatiquement le temps restant en fonction de l’horloge interne du diffuseur
Pour ajouter une séquence supplémentaire (page écran), cliquez sur le bouton Plus à gauche.
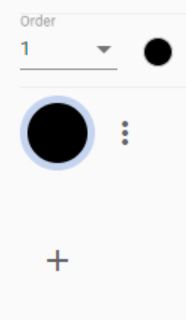
Vous pourrez créer une autre séquence.
Une fois que vous avez terminé, vous pouvez prévisualiser votre travail en cliquant sur Aperçu dans le coin supérieur droit.

3. Sauvegarder en tant que gabarit (optionel)
Si vous avez créé un montage type pour votre marketing, vous souhaiterez peut-être le réutiliser plutôt que de le reconstruire à chaque fois.
Dans le menu déroulant Sauvegarder, cliquez sur Enregistrer en tant que gabarit.
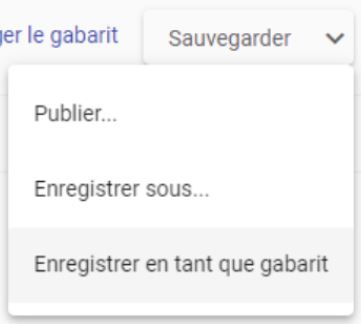
Il est maintenant très facile de réutiliser ce gabarit.
Lorsque vous créez une nouvelle liste de diffusion, définissez le nom et la taille d’affichage, puis vous pouvez cliquer sur Charger le gabarit.
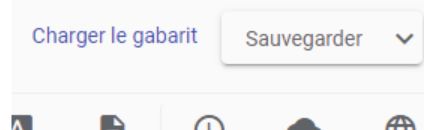
Vous sélectionnerez le gabarit et il chargera dans la nouvelle liste de lecture tout le montage avec les éléments de contenu.
Vous pouvez modifier chaque élément et enregistrer votre nouvelle liste de diffusion.
Si vous supprimez le gabarit source, cela ne supprimera pas votre nouveau montage dans la liste de diffusion.
4. Sauvegarder votre liste de diffusion
Cliquez simplement sur Sauvegarder et votre liste de diffusion sera enregistrée avec son nom actuel ou vous pouvez cliquer sur le menu déroulant Sauvegarder et Enregistrer sous pour donner un nouveau nom.
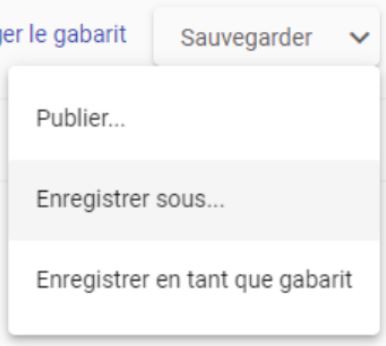
Le logiciel basculera automatiquement vers la bibliothèque de listes de diffusion.
Toute liste de diffusion sélectionnée peut être prévisualisée, supprimée, modifiée, programmée ou publiée.
Si vous cliquez sur l’icône Info en haut à droite, cela ouvrira un volet d’information où vous pourrez voir le diffuseur (groupes) affecté à cette liste et les médias de contenu à l’intérieur du montage.
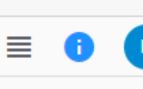
Vos listes de diffusion sont prêtes, vous allez maintenant pouvoir programmer ces listes dans le calendrier.

