You’ve purchased a Nummax LED display with a subscription to the Nummax Manager AIO (Cloud) software.
Whether you have an LED Pro Poster or an LED Mini Poster, you’re probably excited to be able to quickly publish content and share your offers.
Here’s a little tutorial to get you started using Nummax Manager AIO. By following the steps below, you’ll be able to begin using your Nummax LED screen in only a few minutes.
The content is divided into 3 easy steps:
- Upload your media to the library.
- Create a Playlist that will contain your content.
- Program and apply the schedule to your Nummax LED display.
You can find these different steps in this video from our Nummax Academy learning page (03-Publish content in 2 minutes -Demo- in Nummax Manager AIO).
1. Upload your content media (images and videos) to the library
Nummax Manager AIO accepts only images and videos in its library. PDF, Excel, PPT or other application-specific formats are not accepted.
The image formats must be .jpg, .png, .bmp and even animated .gif. For videos, .avi, .wmv, .mp4, and .mpeg standards are the most common, but you can also upload .mov videos directly from your computer or Apple mobile device.
To optimize storage space and upload speed, we recommend that you use the .mp4 standard.
Whether it is images or videos, we recommend that you prepare your content for your display’s pixel dimensions. The communication time between your Nummax LED screen and the server will be very fast and you’ll optimize your device’s memory storage.
If you upload and use images in another dimension, you’ll have the option when preparing the content to stretch the images to enlarge or reduce them to fit the size of your LED display.
Click on Media in the left menu to access your storage area.
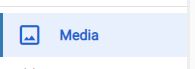
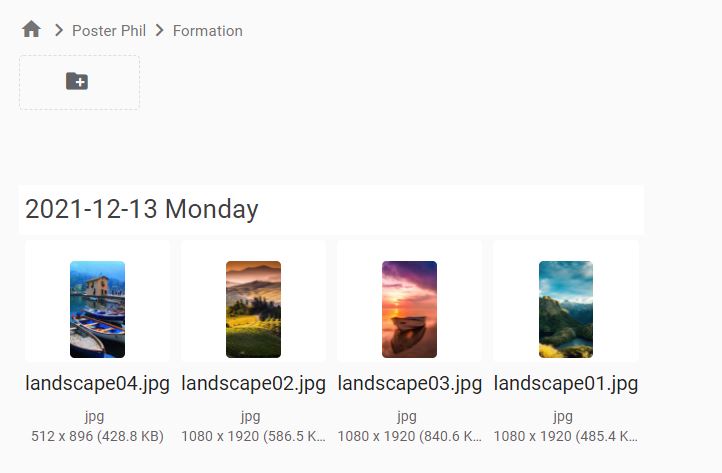
You can click the “+” folder to create folders to better classify your media by theme or by client.
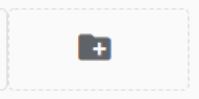
To move a media to a folder, select the media and click on the arrow at the top right. Select the desired folder and click Move to here.
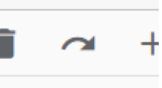
2. Create a content playlist for your dynamic display
Even if you only have one image to display, all of your content should go into a playlist. These are the playlists that can be scheduled in the calendar and that you can easily edit.
The playlists contain visual sequences (screens) in which you can integrate different elements like a slideshow, the current time, the weather forecast, scrolling text, etc.
For the example in this article, we’ll keep it simple by preparing just a simple slideshow. You can read our Nummax Manager AIO documentation to learn about all the other content that can be included in a playlist.
To create a new list, click Create on the left menu.
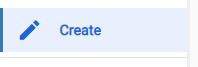
Rename your list and check that the dimensions, width and height are those of your LED display.
On the left you’ll see your media library with the images and videos you just uploaded.
Select the media you want to publish and drag and drop it into the area to the right. The software will automatically create a full screen slideshow of your media.
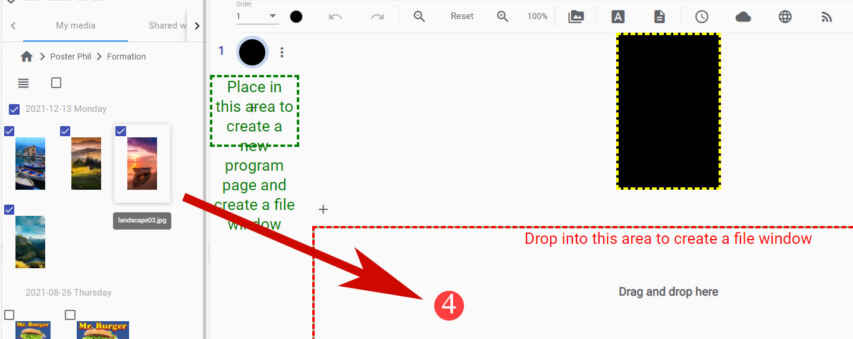
Change view to list mode.

You can then change the duration of your images, rearrange the order of your media and add transitions between images as in your slideshow software.
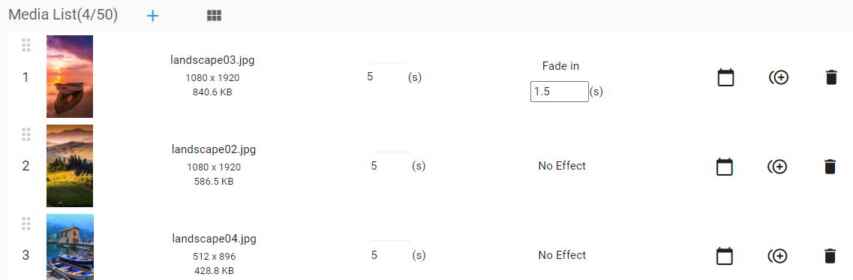
The advantage with Nummax Manager AIO is that you can mix pictures, videos and animated GIFs in the same slideshow.
Click on Save at the top right to save your playlist.
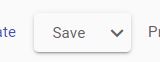
3. Program the content playlist in your LED display’s schedule
Now that your playlist is ready with its slideshow content, you need to schedule it in the calendar.
Click on Schedule dans la barre de menu de gauche.
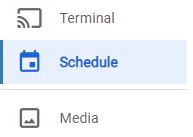
You can switch from calendar view to list view by clicking on the List view icon at the top right.
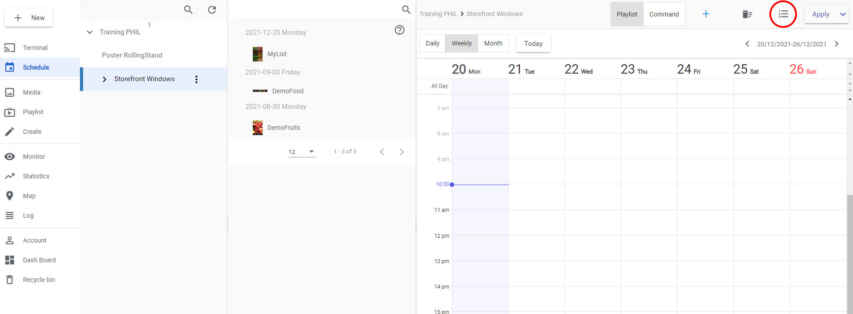
Make sure you have selected the group of your LED display in the left column in order to work in the right schedule for the right display.
Drag and drop your playlist from the centre column to the middle of the calendar on the right.
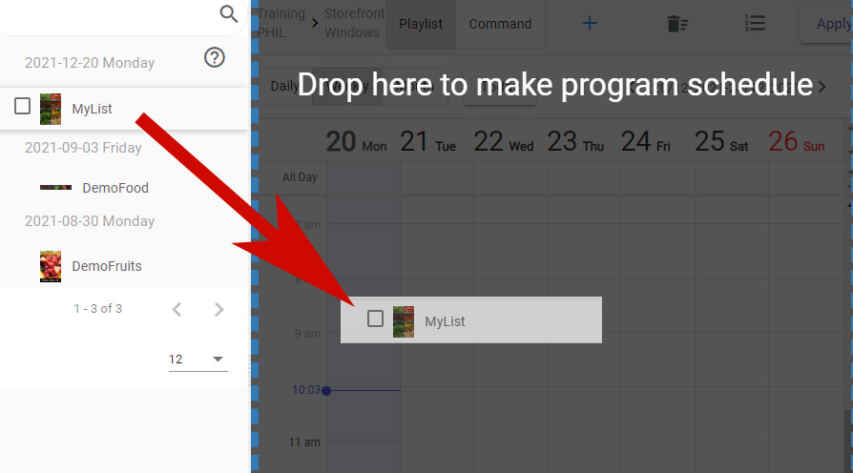
A pop-up window will open to suggest that you schedule your playlist for specific dates, times or days. Keep the settings by validating the window.
By default, your playlist will be broadcast 24/7.
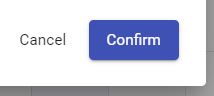
Now click on the Apply button in the upper right.
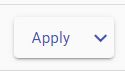
All scheduled media and playlists will be uploaded to the display’s memory along with the schedule. Your Nummax display will start broadcasting your slideshow in a few seconds.
And that’s it!
Congratulations, you’ve mastered the basics of using Nummax Manager AIO to publish your marketing material.
In our academy section, you can discover more features of the software and the variety of options available to you to build varied and dynamic playlists.
Lastly, to learn more about the best practices for creating your content, you can read our series of articles that begins here: How to create effective content for your Nummax LED display.
If you have any questions, don’t hesitate to contact Nummax.
