If you read about the process of creating playlists from our last article, now is the time to schedule playlists and publish them on your Nummax LED display, whether you have a LED PRO Poster or LED Mini Poster. Here is how to do it:
Define the playlists schedule for your Nummax digital displays
Click on Schedule from the left menu bar.
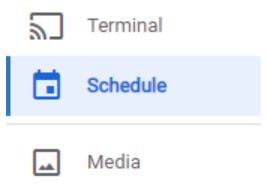
Three areas appear on your screen:
- The first column is your terminal group list. If it’s not there, you might need to click on the arrow at the very top.
- The second column is the playlist library you created.
- The third is the calendar where you will schedule all your programming.
You can switch from the Calendar view to the List view by clicking on the View icon located at the top right.
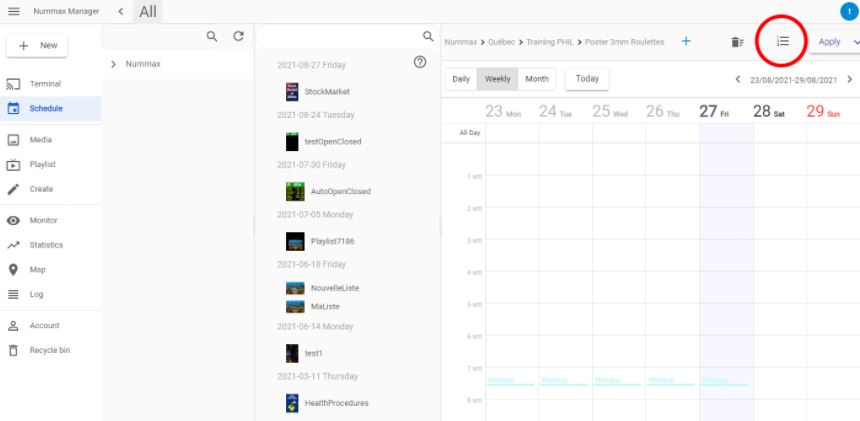
We recommend you always schedule and publish to terminal groups instead of directly to a terminal. This makes things easier to manage. Even if you only have one display, create its own group.
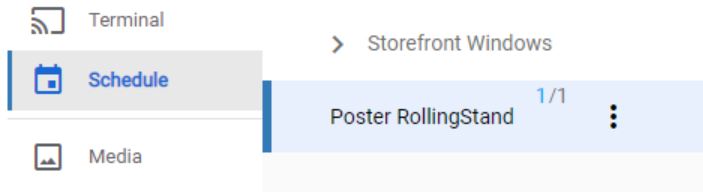
Before creating any schedule, make sure you are working in the right group in the navigation bar. When your schedule will be set, you will be able to start broadcasting in your terminal by clicking on Apply. All the media, playlists and calendar that have been scheduled will be uploaded in the display memory.
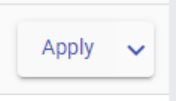
After publishing your programming, if your display is disconnected from the Internet, it will still play the content.
You can also apply your schedule to the Children groups, which means it will be copied and applied to all terminal sub-groups.

Different playlist broadcasting modes: Rotation and Spot
Rotation Mode
When scheduling your playlist, you can choose between Spot Mode or Rotation Mode. The default mode is Rotation. In this mode, the playlist is integrated with any other playlist and all will play one after another infinitely, or according to the scheduled programming.
Spot Mode
If you schedule a playlist in Spot Mode, it bypasses and stops all the other playlists in Rotation Mode. The Spot Mode is used to broadcast an exclusive playlist at a specific time (ex.: broadcasting a happy-hour promotion from 5 pm to 7 pm). Once this timeframe is over, the playlists in Rotation Mode will be broadcasted again.
Programing a playlist in Rotation Mode
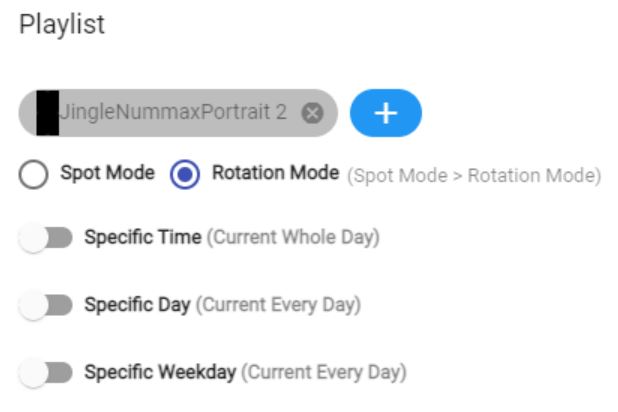
- Drag and drop your playlist from the library to the calendar. A pop-up will appear to program some settings.
- Rotation Mode is the default setting.
- Set the time if you want to broadcast the playlist to specific moments; if not, leave it unset.
- Confirm and Apply to the display by clicking the top right button.
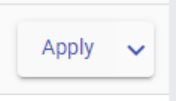
And there you go! Your playlist is programmed to play with any other playlist programmed at a specific time or all day, every day.
Programing a playlist in Spot Mode
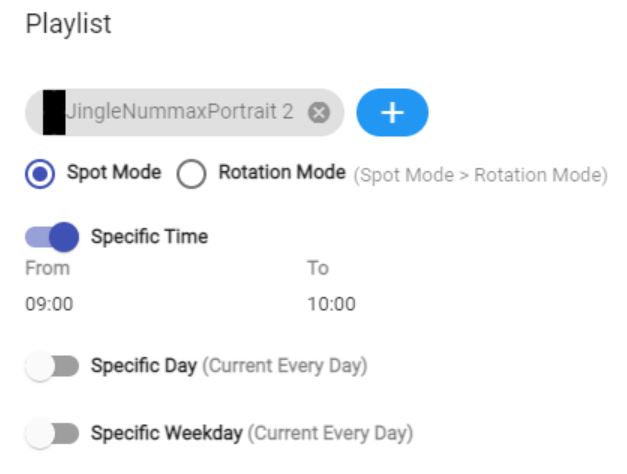
Let’s add a Spark Mode playlist.
- Drag and drop a playlist from the library tab at the left of the calendar and a pop-up will appear to program some settings.
- Select Spot Mode.
- Select a specific time and set a timeframe for this playlist. Let’s choose from 9 a.m. to 10 a.m. (you can add other specific days or a weekday).
- Click on Confirm.
- Then, click on the Apply button at the top right of the screen to apply the changes to your Nummax display.
The media, playlist and calendar will take a few seconds to upload in the terminal’s memory and start broadcasting.
Using the same example as above, the playlist in Spot Mode will stop the playlists scheduled with Rotation Mode between 9 a.m. and 10 a.m. to broadcast the specific playlist during 1 hour. Afterwards, the rotation playlist will take over and continue the regular broadcasting.
You can program several Spot Mode playlists in a day or in a week.
Removing a playlist
Removing a playlist from the schedule is easy:
- Click on the playlist to delete in the calendar and a pop-up will appear showing the settings.
- Click Delete on the red bottom left button of this pop-up menu.
- Then, click on the Apply button at the top right of the screen to update your changes on the LED display.
For any additional information, you can watch our training videos or download the Nummax Manager AIO’s documentation.
